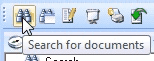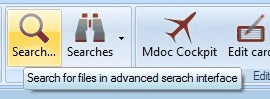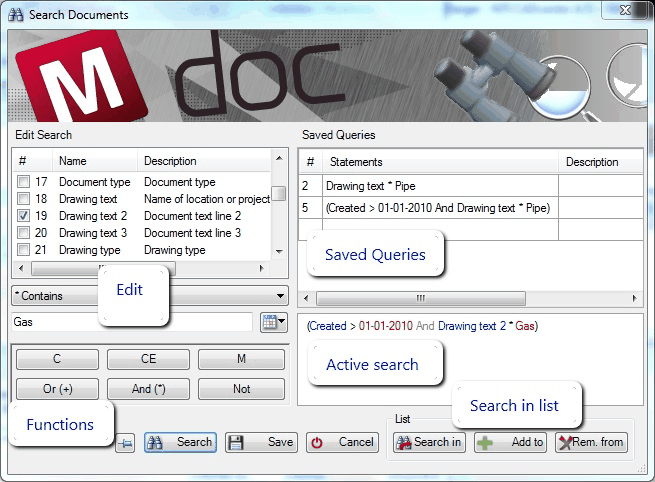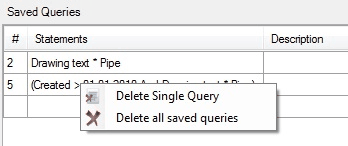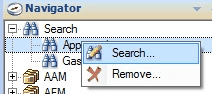|
The Search function enables quick finding of documents in MDOC.
Simple searching is done by choosing search fields, a comparison operator and typing a search text.
To make advanced searches the search dialogue can be used to create filters.
The filter’s appearance is continuously shown. The text is coloured to increase overview.
Almost all functions can be activated by shortcuts on the keyboard.
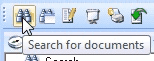
The Search function is activated from the toolbar or by Ctrl + F.
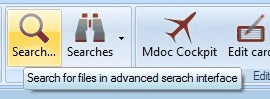
In MDOC Ribbon the search dialog is started here.
The Search dialogue
The user begins searching by clicking the binoculars or by the pressing Ctrl + F. The search dialogue appears and here the search filter can be configured. Normally the most recently used filter is shown and can then be edited. If you do not wish to see the most recently used filter, hold Shift while clicking the icon. The dialogue consists of different areas.
Edit Search
In the top of this area the searchable fields are shown. Below the comparison operator can be chosen. For example “equal to, larger than and contains”. Below this the search text can be typed. On the right calendar is located for helping with the typing of dates.
If only a simple search is wanted, this area is the only one needed.
Fields shown with a -> in the description column, is a short cut fields
Fields can be sorted by the different columns by clicking the columns header.
Holding Ctrl and hitting the number on the numpad can select Fields. If it consists of several numbers they are hit quickly after each other. To select more fields one has to wait for the first selection to be registered before proceeding to the next field. If a field is selected with the mouse, all earlier selected fields will be deselected. To prevent this deselection hold the Ctrl button down.
When a field is selected the textfield for typing the search text is in focus. If a search on more words is wanted a vertical line (|) will separate these.
If another comparison operator is wanted, press tab or Alt + O. The list can be browsed with the arrow keys.
The shortcut for the date button is Alt + D.
If a field is selected, that has a list defined in a data card. This list is shown in a dropdown to be selected from.
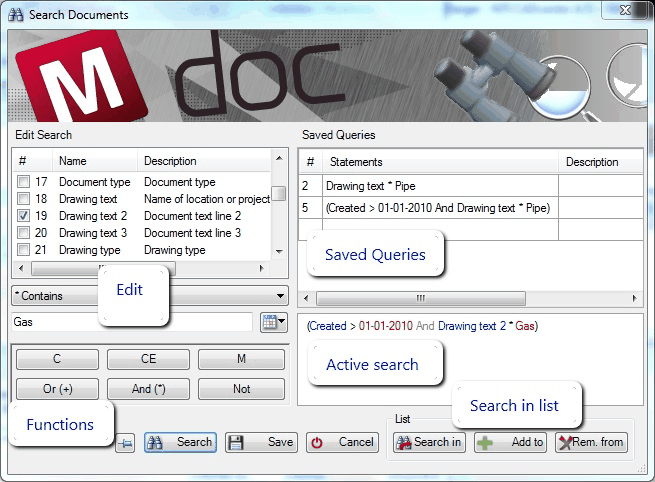
The Search dialogue
Function buttons
Under the “Edit area” there are a series of function buttons. These buttons are known from a calculator.
| • | C deletes the search and a new can be created. Shortcut Alt+C |
| • | CE deletes the last typed search part. Shortcut Alt+E |
| • | M Saves the search that is being edited. shortcut Alt+M |
| • | Or (+) inserts an “or” operator between. Shortcut + on the numpad. |
| • | And (*) inserts an “and” operator between searches. Shortcut * on the numpad |
| • | Not inserts a “not” operator (negation) in front of the search. If one “Not” operator is already there a second will remove both. Shortcut Alt+N |
Saved Queries
Queries can be saved for later use in saved queries. It can be necessary to save a querie here for creating even more complex queries. Saved queries from the saved queries can be used by clicking them. Also using the numpad will be able to activate saved queries. If this method is used no fields can be selected in the search editing area.
If no logical function is placed between searches the system will by default place a logical “and”.
The saved queries are saved in the user’s configuration.
Deleting is done by right-clicking and pressing either “Delete Single Query” or “Delete all save queries”.
Filters can be sorted by clicking the column headers.
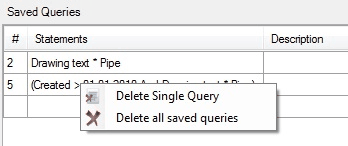
The filter memory enables saving of filters for later use.
Active search
This area continuously shows the query. The text is colour coded. Fieldnames are blue, search text is red and logical operators are grey.
If a part of the filter needs editing, click it, and it can be edited in the filter editing area.
List
When the filter is configured a search of all documents in the database can be completed. A search can also be based on the documents in the current Document list.
| • | Search in Searches the documents that are viewed in the list. Shortcut Alt+I |
| • | Add Add the result to the list in MDOC. Shortcut Alt+A |
| • | Remove Removes the result from the list in MDOC. Shortcut Alt+R |
Dialogue buttons
| • | Search Searches documents in the database and shows them in MDOC. Shortcut Enter |
| • | Cancel Cancels the search dialogue. Shortcut Esc. |
| • | Save Saves a named search as a navigator. Shortcut Alt+S |
| • | Pin The Pin button keep the search dialog open while pressed |
The navigator
The most recent search can be repeated by clicking the root navigator. A saved search can be repeated by clicking the node in the navigator.
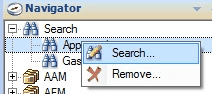
The search node in the navigator.
The node is right-clicked if a saved search is to be edited or deleted
Examples of searches
The example below is based on the database form which all the screenshots in this document are taken.
Simple
Search for documents where the word “Axel” or “Wheel” is featured in description 1, 2 or 3.
Press Ctrl F
The Search dialogue appears
Press Ctrl and press 1, then 2 and at last 3. Wait for the checking of each. The fields Description 1, 2 and 3 are checked and the search text is in focus.
Type the text Axel hereafter a vertical line (|) and then Wheel
Press tab and use the arrow keys to find the “contains” operator
Press Enter.
Complex 1
Search for all documents created by PLM or MOB which are located in case number 68001
Press Ctrl+F
The Search dialogue appears.
Press Ctrl + 4. The field created by is checked and the search text is in focus.
Type the text PLM hereafter a vertical line (|) and then MOB
If the comparison operator is not “equal to”:
Press Tab and use the arrow keys to find “equal to”.
Press * You are now ready to create a new filter which is logically being connected with the first by an “And”
Press Ctrl and type 1 and 2 quickly after each other. The field Case number is selected.
Type the text 68001
Press Enter.
Complex 2
Search for all documents creates by MOB in case number 68001 and all documents created by PLM in case number 68002.
The configuration of this filter needs a part of the filter to be saved during the configuration.
Press Ctrl+F
The Search dialogue appears.
Press Ctrl + 4. The field created by is checked and the search text is in focus.
Type the text MOB.
If the comparison operator is not “equal to”:
Press Tab and use the arrow keys to find “equal to”.
Press * You are now ready to create a new filter which is logically being connected with the first by an “And”
Press Ctrl and type 1 and 2 quickly after each other. The field Case number is selected.
Type the text 68001
This part of the filter is now saved by pressing Alt + M.
Create the second part of the filter.
Now the two must be combined by an “Or” operator
Press +
Press 1, the saved filter will be added.
Press Enter
|