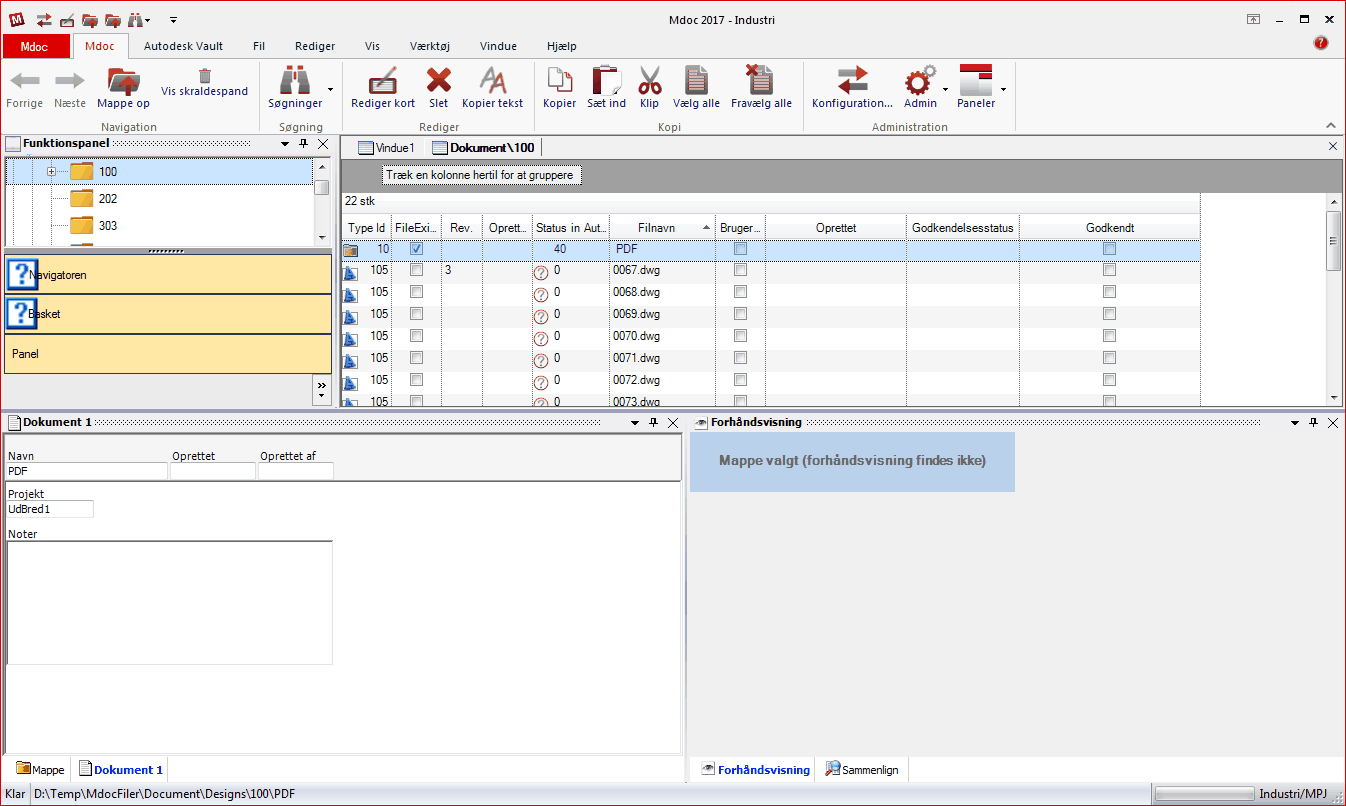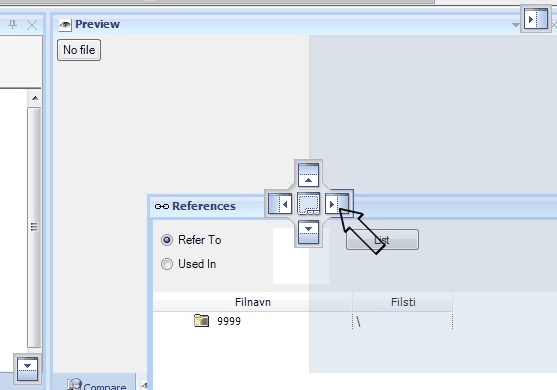|
MDOC is delivered with a modern Ribbon interface
To see the setup, follow this link: Ribbon Interface
Interface layout
The MDOC interface is divided into certain main areas as shown below, all though it can vary based on the given user, similar to settings varying from client to client. The MDOC administrator dictates the default interface.
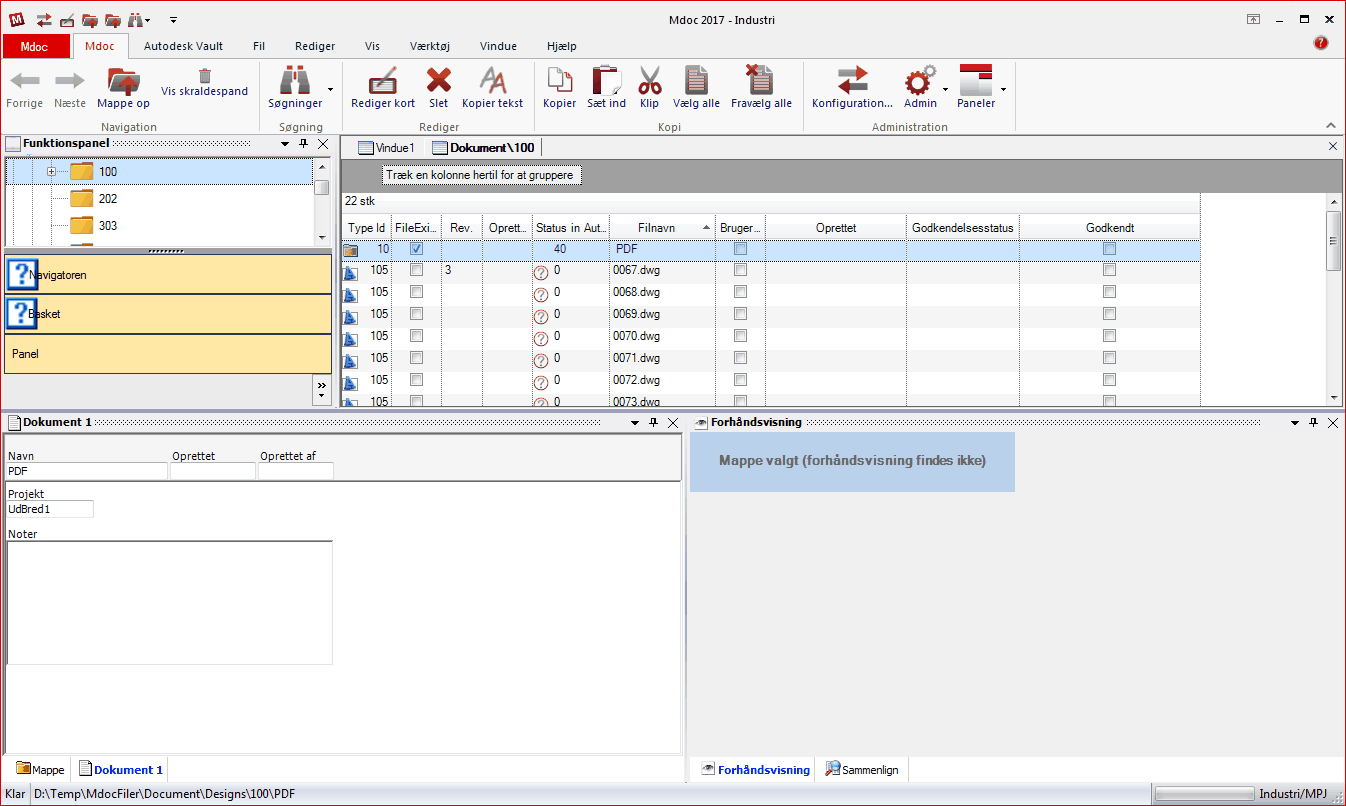
Interface with the most common user panels.
Typically the following panels will be visible: Navigator, My work-folders, Documentlist, Documentcard and Preview. At the top of the screen the menu bar is seen and below this the most commonly used tools are represented. At the bottom a status bar shows current actions being processed by MDOC, the path to the active document, the configuration that has been opened and user login.
In general MDOC is translated into English but certain parts of the interface will depend on your systems international settings.
Customize panels
All panels can be dragged and placed anywhere on the interface giving you the best possible workflow.
Panels can be placed in groups and can then be selected by browsing the group tabs. Panels can also be placed in a hovering mode or by it self. Roll out settings can be asigned to a panel.
Place panels
When dragging a panel, grab the title of the panel. When you drag the panel around, icons and shadows will help you place the panel. Drag the cursor over the icon of the location you wish. A shadow will appear to show how the panel will be placed.
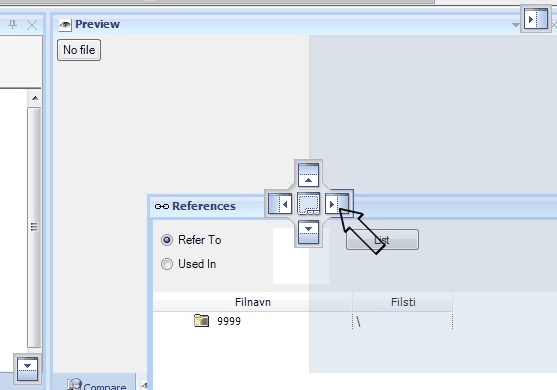
Drag the panel title to move the panel. Use the small icons to place the panel.
Hide panels
Panels can roll in and be hidden at the edge of MDOC to save space. This function can be used for panels that are only used occasionally. Press the pin in the title bar to hide the panel. When you click somewhere else the panel will roll to the side and only be visible as a tab. To activate the panel again, hold the cursor over the tab.
To leave the panel visible press the pin in the title bar again.

Panels can be set to “roll in” by pressing the pin.
Open and close panels
Panels can be closed by pressing the cross in the panel’s title bar.
If a panel is not visible it can be turned on in the menu view.
|