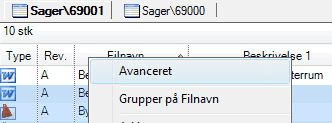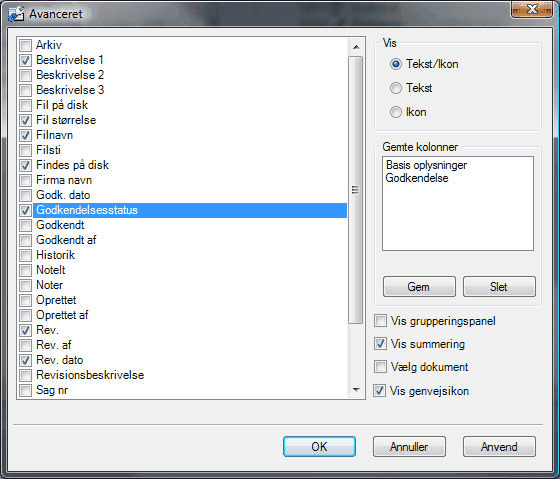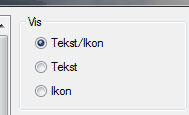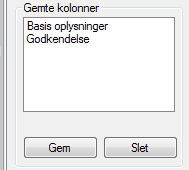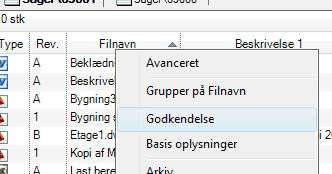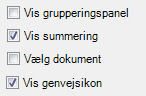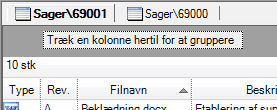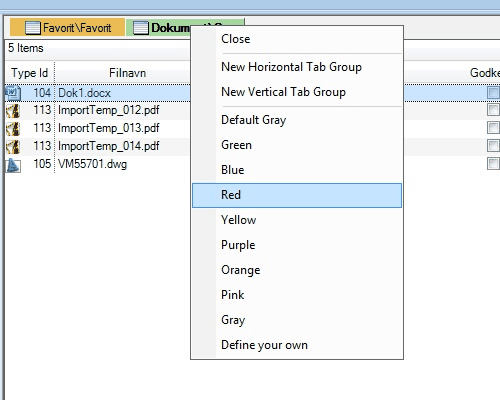|
The document list has a series of advanced settings you can reach by right-clicking a column title and choose the function advanced.
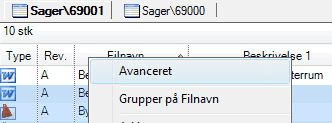
Choose advanced.
You can for example decide if certain panels should be turned on, how image columns are viewed and save configurations.
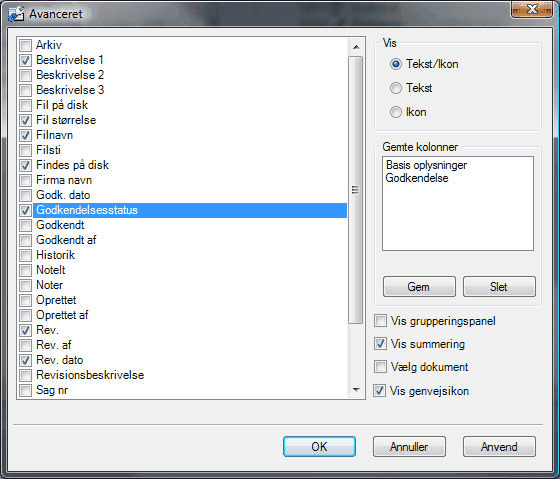
Dialogue for advanced settings for the document list.
Selection of columns
In the right hand list you can choose which columns to view. You can toggle columns on and off.
Show image or text
When you select a column that can be shown as icons, it is possible from the view menu to choose whether values should be showed as icons, text or both.
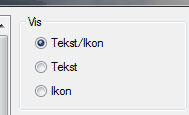
You can choose either icons or text on certain columns.
Save configurations of columns
If a given configuration of columns is preferable to you, it can be saved, as you can change between saved configurations.
You have to choose which columns to view. Normally using the document list does this easiest, since here you can rearrange columns and change their width.
When your configuration is ready you choose save and type a name.
To remove a configuration, use the remove function.
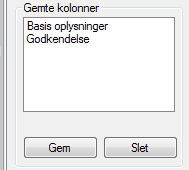
Saved configurations of columns.
Use a saved configuration
Right-click a column title. In the menu you can choose between the saved configurations.
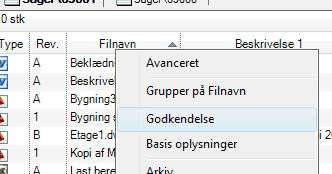
Choose a saved column configuration.
Other settings
A few other settings have to do with layout and behaviour of the document list.
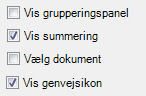
Other settings
Show grouping panel
The grouping panel can be viewed at the top of the document list to further increase overview of groups or to group several columns.
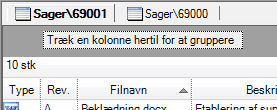
Shows grouping panel and sum row.
View sums
A row showing sums of files in the document list can be viewed.
Choose document
When you browse through different folder in the navigator, you can choose whether or not the first document in the list should be selected automatically. You will experience MDOC lagging in certain folders if the first document is of considerable size and therefore makes loading it into the viewer harder. For this reason this function is not recommendable.
Show shortcut icons
Normally MDOC will show the icon for the document type in the column. But if shortcuts are used, MDOC can combine the icon for the document it is pointing towards and a shortcut icon.
Colours
The tabs in document list can be coloured to make them easier find again. Right click the tab and select a colour in the menu.
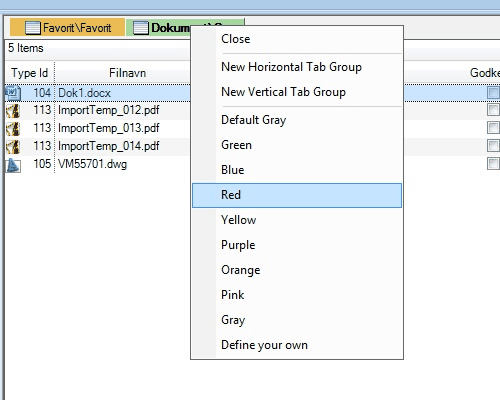
Colours on the tabs in document list.
|