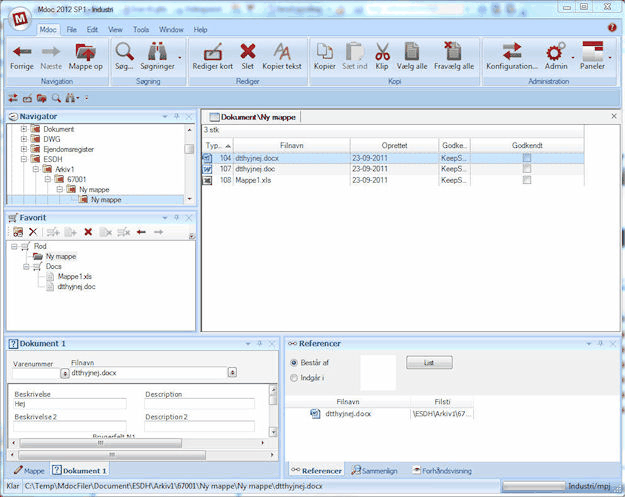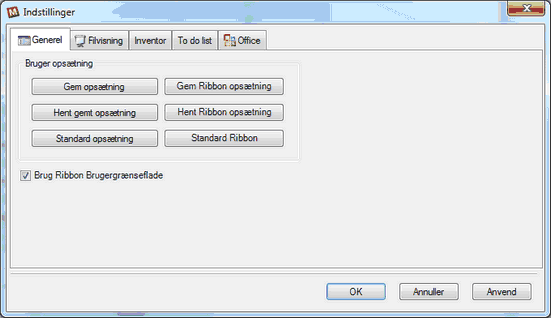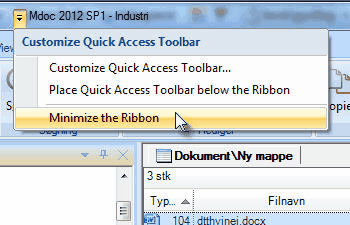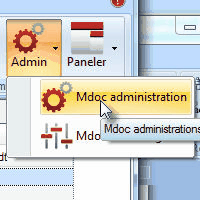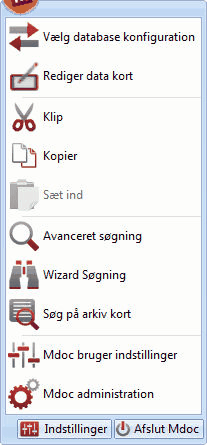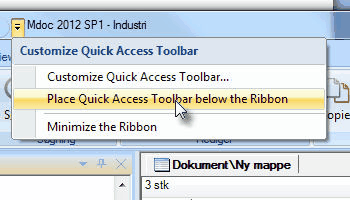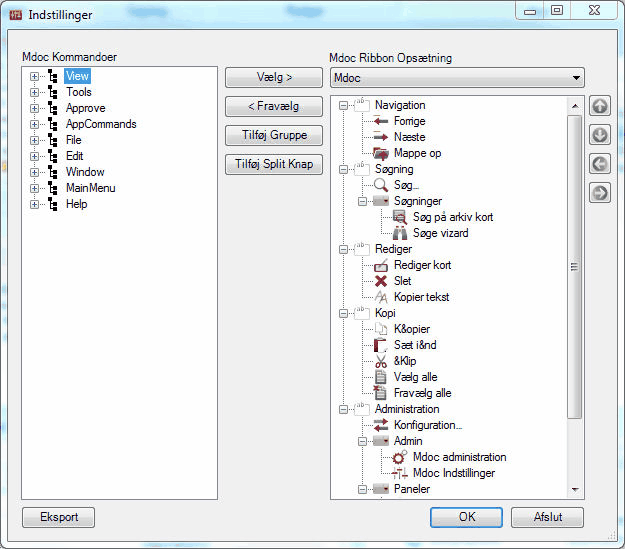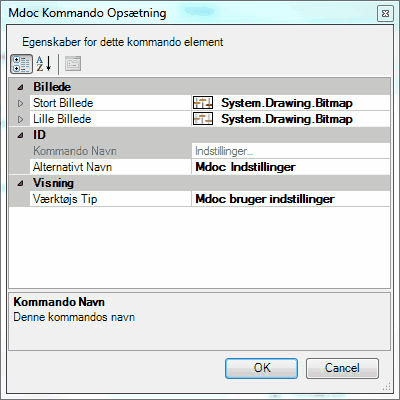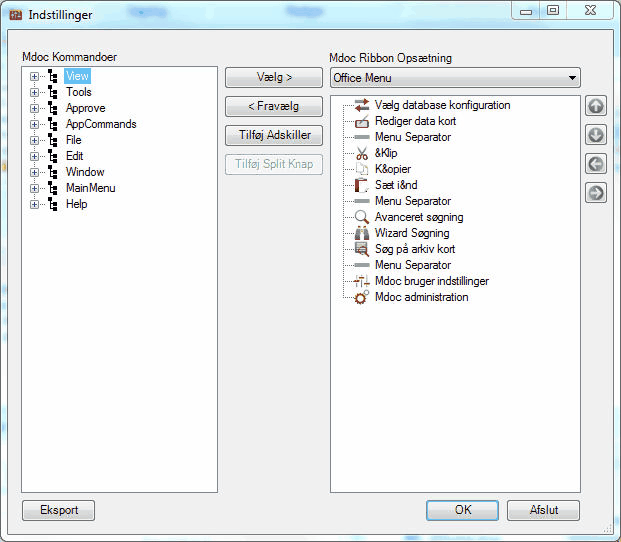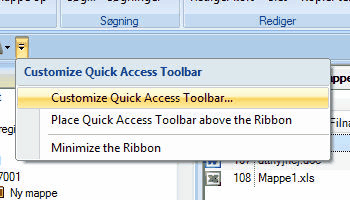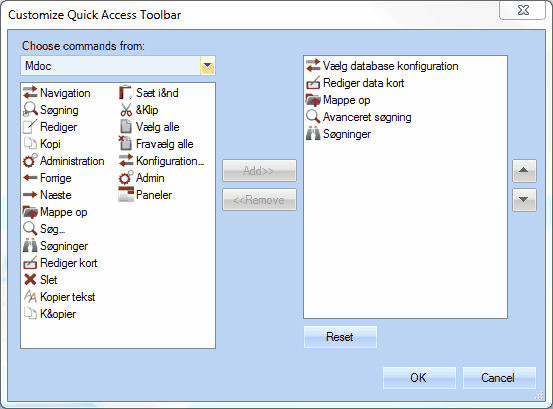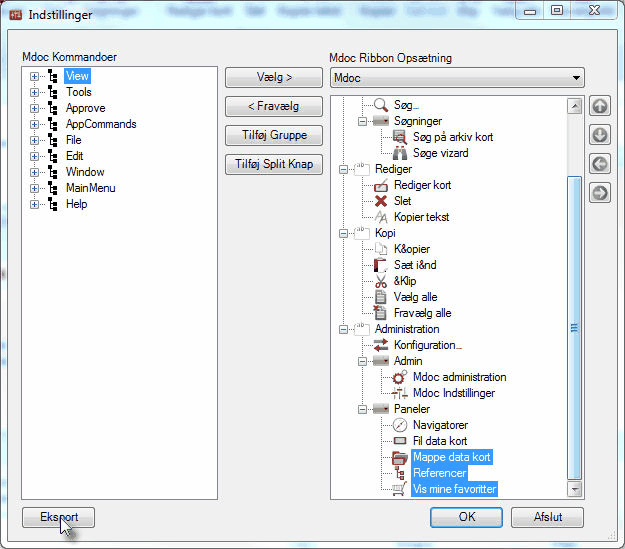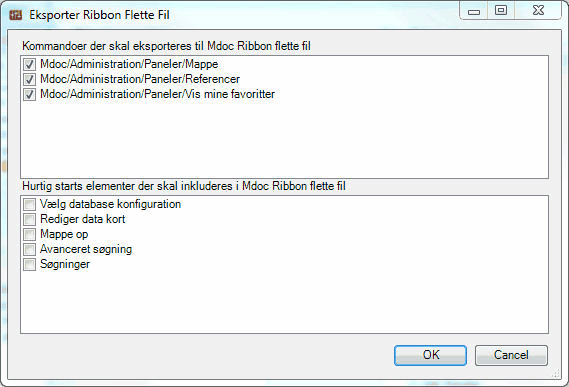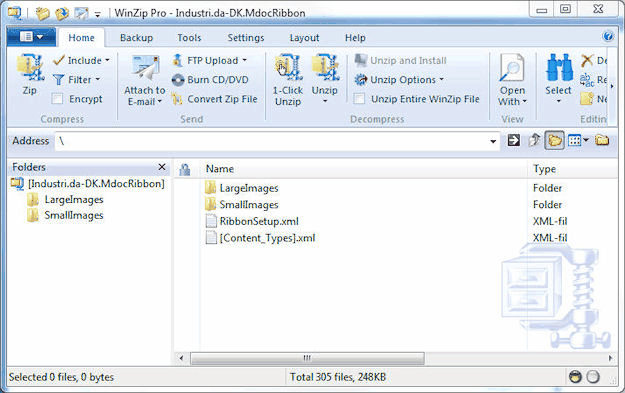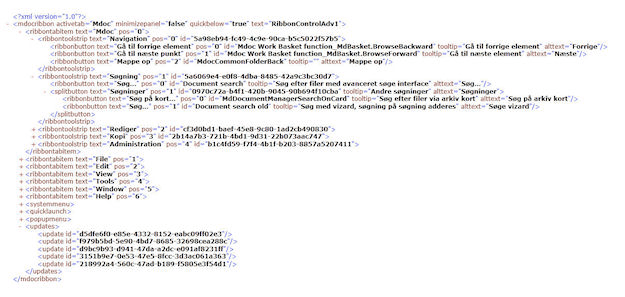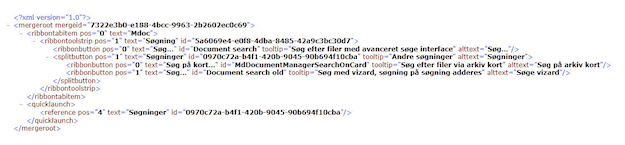|
Introduktion
ntiMDOC har fra version 14.0.1.0 (Mdoc 2012 SP1) mulighed for at vise det såkaldte "Ribbon(Bånd) brugergrænseflade". Ribbon brugergrænseflade er indarbejdet således, at ntiMDOC både kan kører i klassisk version, og i den nye ribbon version. Det vil sige, har man ikke mod på at sætte sig ind i den nye brugergrænseflade, kan man vælge, at bruge den klassiske. Der er ingen ændringer i den klassiske brugergrænseflade i forhold til version 14.0.0.0
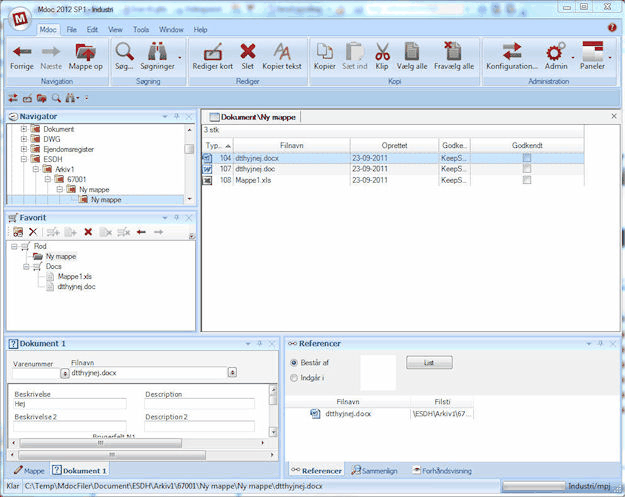
ntiMDOC ribbon brugergrænseflade set sådan ud
ntiMDOC ribbon brugergrænseflade kan konfigureres med de funktioner, der ønskes synlige på de enkelte ribbon faner. Endvidere kan system menuen, hurtig starts panelet og til dels højrekliks menuen, konfigureres.
ntiMDOC Ribbon giver stort overblik over funktioner. Selvom der bruges store ikoner, kan ribbon sættes til at ”autohide” så arbejdsområdets størrelse bevares.
Start ntiMDOC ribbon
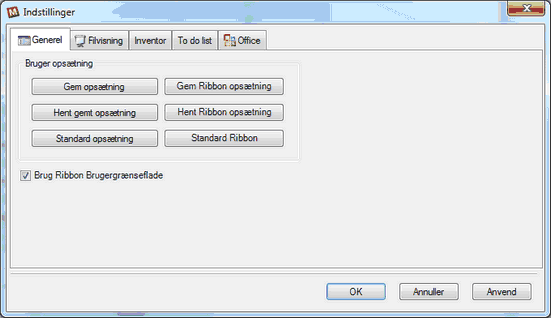
ntiMDOC ribbon tændes ved at afkrydse ”Brug Ribbon Brugergrænseflade” i ntiMDOC indstillinger.
ntiMDOC skal genstartes efter at indstillingen ”Brug Ribbon Brugergrænseflade” er mærket af, før ntiMDOC vises med ribbon.
Første opstart
Den første gang ribbon startes, bruges den standard ribbon opsætnings fil, der leveres med ntiMDOC.
Ribbon standard opsætnings filen installeres automatisk med ntiMDOC og findes i ntiMDOC’s rod mappe og hedder ”MdocRibbon.MdocRibbon”. Der findes også sprog afhængige ntiMDOCRibbon standard filer, disse hedder MdocRibbon.<Sprog Kode>.MdocRibbon. F.eks hedder den danske fil MdocRibbon.da-DK.MdocRibbon, og den engelsk amerikanske MdocRibbon.en-US.MdocRibbon.
Når en ntiMDOC database har været startet første gang med ribbon bruger grænseflade, bruges den database og sprog specifikke opsætnings fil <databasenavn>.<Sprog Kode>.MdocRibbon som findes i mappen %AppData%\NTI CADcenter\Mdoc 2012\14.0. Under første opstart med ribbon kopieres standard sprog opsætnings filen til den specifikke opsætnings fil.
I den database specifikke opsætningsfil gemmes alt ribbon opsætning foretaget på den pågældende klient.
Vær opmærksom på at default standard filen ”MdocRibbon.MdocRibbon” bliver kopieret, hvis ikke den korrekte sprog afhængige findes i ntiMDOC installations folderen.
Vær opmærksom på at når der skiftes sprog, vil en ny sprog afhængig fil blive kopieret, hvis ikke sproget har været valgt før. F.eks. hvis dansk vælges for første gang og engelsk var valgt.
Så findes <Database Navn>.da-DK.MdocRibbon ikke i mappen %AppData%\NTI CADcenter\Mdoc 2012\14.0. Derfor kopieres MdocRibbon.da-DK.MdocRibbon fra ntiMDOC installations folderen til %AppData%\NTI CADcenter\Mdoc 2012\14.0\<Database Navn>.da-DK.MdocRibbon.
Ribbon funktioner
Ribbon er en måde at lave grafiske menuer i et Windows program. Menu punkterne kan principielt indeholde enhver form for kontrol, der både kan bruges til opsætning etc. I ntiMDOC er menuerne dog begrænsede til kommandoer.
Ribbon har 3 hoveddele, selve ribbon båndet, Office menuen og hurtig starts bjælken.
Ribbon båndet
Ribbon båndet består af en række faner, som igen er inddelt i nogle ”Ribbon grupper”, der indeholder kommando- eller split-knapper.

Selve ribbon båndet er denne del af bruger grænsefladen
Ribbon båndet kan minimeres så det kun kommer frem når der klikkes på fane. Dette gøres ved at vælge knappen ”Customize quick access toolbar”, her kan ”Minimize the Ribbon” vælges.
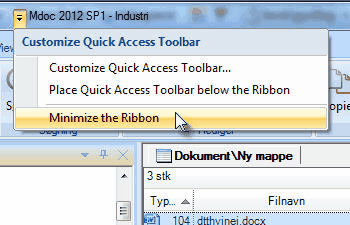
Minimere ribbon båndet
Vælges at bruge ”Minimize the Ribbon” opnås at få så stort et ntiMDOC arbejdsområde som muligt og samtidig muligheden for at have store ikoner og knapper.
Knapper og Split knapper
Ribbon kan indeholde knapper og split knapper. En knap er som man kender det, en kommando. En splitknap er en samling af knapper, som dukker op når man aktivere split knappen.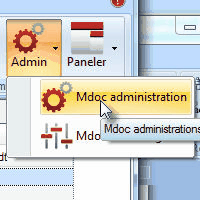
Eksempel på en split knap
Office menu
Office menuen aktiveres ved at klikke på ntiMDOC knappen i øverste venstre hjørne.

I Office menuen findes en række ntiMDOC kommando knapper, endvidere findes en knap til at få adgang til ntiMDOC’s ribbon opsætnings dialog, og en knap til afslutning af ntiMDOC.
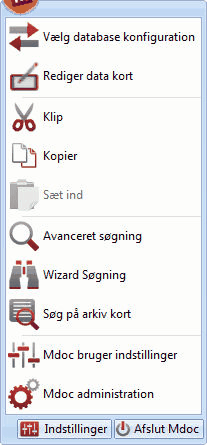
Eksempel på Office menu, læg mærke til ”Indstillinger” og ”Afslut ntiMDOC” knapperne nederst
Office menuen kan for nuværende ikke indeholde split knapper.
Hurtig starts bjælken
Hurtig starts bjælken er den værktøjs linje, der findes i ntiMDOC’s titel bjælke.
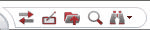
Hurtig starts bjælken ser som udgangs punkt, sådan ud
Denne hurtig starts bjælke består kun af genveje til ”kommando-knapper”, ”split-knapper” eller ”Ribbon Grupper”. Hurtig starts bjælken kan også placeres under ribbon båndet. Dette opnås ved, at aktivere ”Customize quick access toolbar” og vælge ”Place Quick Access toolbar below the Ribbon”.
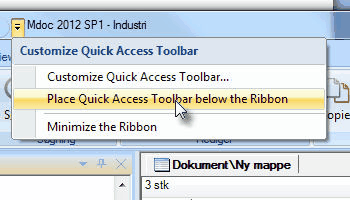
Sådan placeres hurtig starts bjælken under ribbon båndet

Hurtig starts bjælken placeret under ribbon båndet.
Opsætning af Ribbon
ntiMDOC ribbon kan konfigureres med billeder og tekst. Alle kommandoer kan tilføjes og fjernes. Og omorganiseres. Dette gælder også Office menuen og hurtig starts bjælken.
Ribbon opsætnings dialogen aktiveres ved at trykke på knappen ”Indstillinger” nederst på Office menuen.
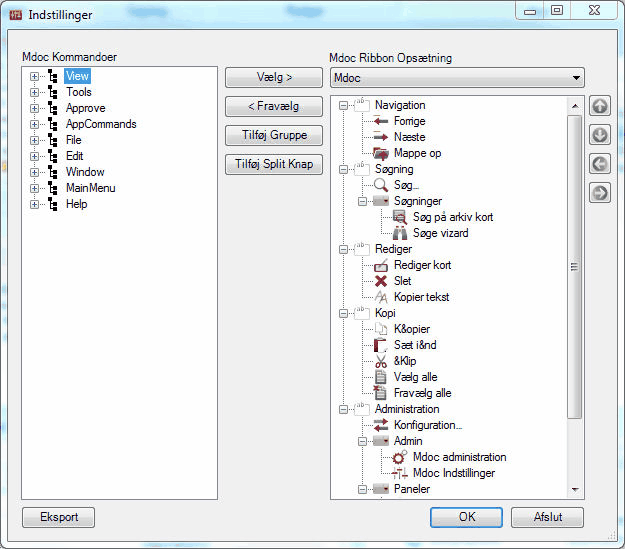
Indstillingsdialogen til ntiMDOC ribbon båndet
Indstillingsdialogen har to paneler. Det venstre panel, som hedder ”ntiMDOC Kommandoer”. Dette panel indeholder alle tilgængelige kommandoer i ntiMDOC. Det højre panel, som hedder ntiMDOC Ribbon Opsætning. Dette panel indeholder de enkelte ribbon faners opsætning. I dropdown boxen ovenover det højre panel, vælges hvilken fane der skal vises.
Redigere opsætning
De enkelte faner opbygges af ”Grupper” i roden. Grupper kan kun adderes ved at trykke på knappen ”Tilføj Gruppe”.
Knapper adderes ved at vælge ntiMDOC kommandoen i venstre panel og trykke på ”Vælg >”. Knapperne indsættes, under det valgte element i højre panel. Knapper kan også adderes ved at ”trække” elementer fra venstre panel til højre (træk og slip med musen).
Ønskes omorganisering af knapperne i højre panel. Kan dette gøres ved at benytte pile knapperne til højre for panelet, eller simpelthen ”trække” elementerne rundt (træk og slip med musen).
Knapper kan kun fjernes fra det højre panel ved, at markere knappe(n)(rne) og trykke på ”< Fravælg”.
Trykkes på ”Tilføj Split Knap” tilføjes en split knap til højre panel.
Tekster, billeder og værktøjs tip
Det er muligt at konfigurere hver enkelt knap med tekst, billede og værktøjs tip. Dette gøres ved at dobbeltklikke eller trykke på ”F2” på et element i højre panel.
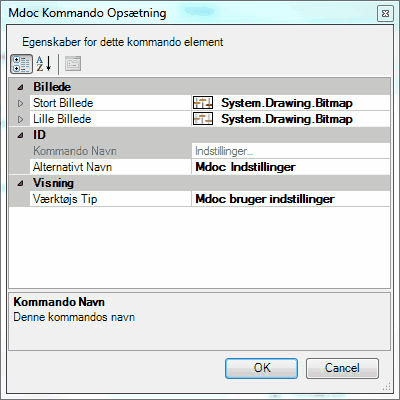
Egenskaber for et enkelt ribbon element
Størrelsen på store billeder anbefales til at være 32*32 punkter. Andre størrelser kan anvendes, men ntiMDOC ribbon er formateret til at passe til 32*32 punkter. Størrelsen på små billeder er altid 16*16 punkter. ntiMDOC skalere selv de små billeder hvis det er et andet format.
Det anbefales, at anvende png billed-filer. Disse indeholder mulighed for gennemsigtige områder og samtidig er filen stærkt komprimeret.
”Kommando Navn” er det interne navn kommandoen har i ntiMDOC, denne værdi kan ikke rettes. ”Alternativt Navn” er den tekst som bruges på knappen i ntiMDOC Ribbon båndet.
Den tekst, der skrives i ”Værkstøjs Tip”, bruger ntiMDOC til at vise en hjælpe tekst når musen er placeret over knappen.
Opsætning af Office menu
Vælges ”Office Menu” i dropdown boxen over højre panel i indstillings dialogen, kan Office Menuen opsættes. Knappen ”Tilføj Gruppe” ændres til ”Tilføj Adskiller” og ”Tilføj Split Knap” bliver inaktiv. I Office Menuen kan elementer kun adderes til roden.
I Office Menuen kan der tilføjes Menu Adskillelser. En Menu Adskiller er en linje, som opdeler en menu, således at relaterede punkter bliver grupperede.
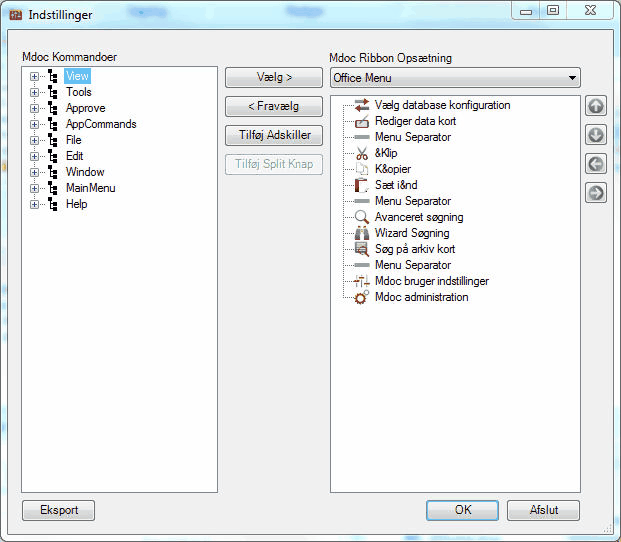
Opsætning af Office Menuen
Opsætning af højrekliks popup menu
Vælges ”Popup Menu” i dropdown boxen over højre panel i indstillings dialogen, kan dokument list vinduets højrekliks popup menu opsættes. Denne opsætning er magen til Office Menuens opsætning.
Der kan kun tilføjes elementer til højrekliks popup menuen. Da de fleste af menu punkterne bliver defineret af moduler andre steder i ntiMDOC. Tilføjelserne sker nederst i menuen
Højrekliks popup menuen er ikke en del af ribbon, men tilføjelse af elementer hører med her, da det ikke er muligt at opsætte højrekliks popup menuen i Ribbon mode.
Opsætning af hurtig starts bjælken
Hurtig starts bjælken har sin egen opsætnings dialog. Dette skyldes at hurtig starts bjælken kun kan indeholde knapper, split knapper og Ribbon grupper, der i forvejen er defineret i ribbon båndet. Hurtig starts elementer er altså genveje til i forvejen definerede Ribbon elementer.
Hurtig starts bjælkens opsætning, tilgås ved at bruge menupunktet ”Customize quick access toolbar” og vælge ”Customize Quick Access Toolbar…”
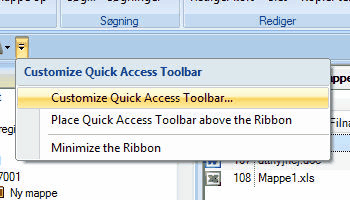
Sådan tilgås hurtig starts bjælkens opsætnings dialog
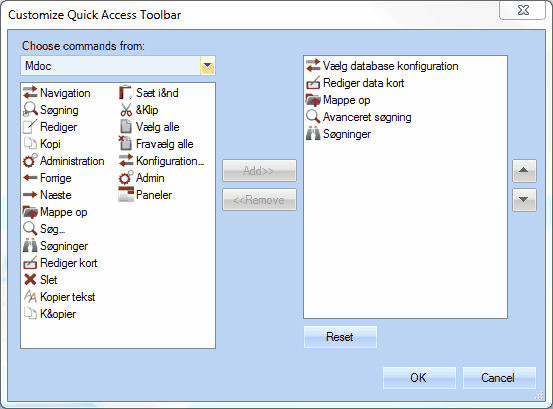
Hurtig starts bjælkens opsætnings dialog
Dialogen virker stort set på samme måde som ntiMDOC Ribbon opsætnings dialogen.
Eksporter flette fil
ntiMDOC Ribbon har mulighed for at indlæse en flette fil. En flette fil kan opdatere ribbon, uden at ødelægge de specielle opsætninger, den enkelte bruger har.
Den praktiske anvendelse af dette, vil være når funktionalitet tilføjes ntiMDOC. F.eks. godkendelses procedure, ”Add Card Wizards” eller et nyt modul. De nye knapper lægges i en flettefil, som distribueres til de berørte klienter. Når klienten næste gang åbner ntiMDOC er knapperne tilføjet uden at den lokale opsætning ellers er ændret.
Eksport funktionen tilgås ved at trykke på knappen ”Eksport” i Indstillingsdialogen. De elementer, der eksporteres, er de valgte.
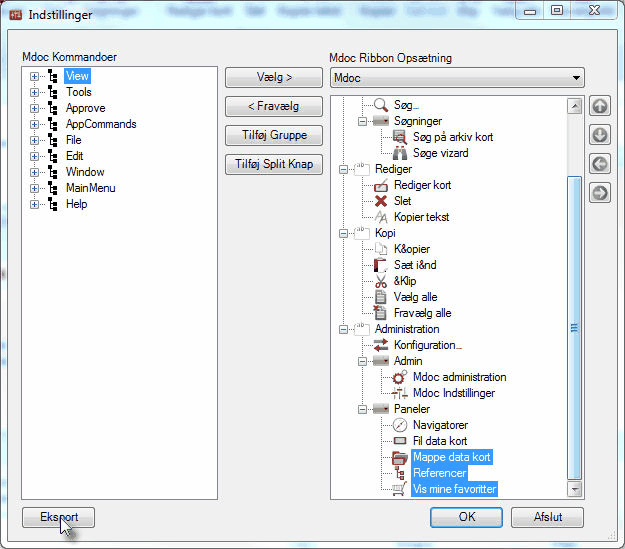
Tre valgte elementer, klar til eksport
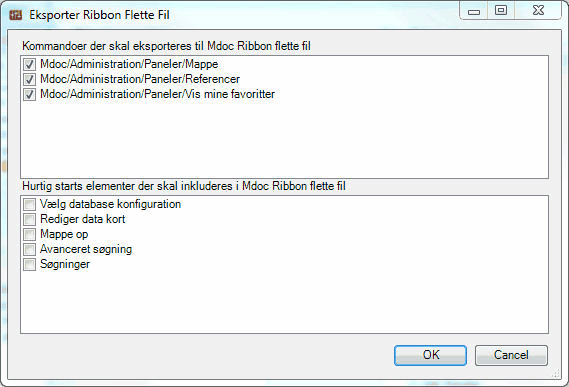
De tre valgte elementer, vist i øverste liste
Alle elementer kan eksporteres, knapper, split knapper, adskillelser og Ribbon grupper. Vælges en split knap eller Ribbon gruppe, kommer alle under knapper etc. automatisk med. Fjernes en markering fra et af elementerne kommer dette element ikke med i flettefilen
Der er mulighed for også at inkludere hurtig starts elementer i flettefilen. Dette gøres ved, at afkrydse de hurtigstarts elementer, i nederste liste, der ønskes med.
Når OK knappen trykkes kommer programmet og spørger efter fil navn af typen ”MdocRibbonMerge”. Den eksporterede fil indeholder både billeder og tekst.
Indlæsning og placering
Flette filer skal placeres i Mdoc’s rod mappe på de enkelte klienter, for at blive indlæst næste gang ntiMDOC startes. Distribution af flettefiler kan eventuelt foregå ved hjælp af ntiMDOC update modulet.
Flette filer bliver kun indlæst én gang. Herefter ignoreres de.
Flette file kan gøres sprog specifikke. Det vil sige at de kun opdaterer bestemte sprog specifikke opsætnings filer. Dette gøres ved at indføje sprog kode i filnavnet på denne måde <flettefilsnavn>.<Sprog Kode>.MdocRibbonMerge.
F.eks. kunne en flette fil hedde ”Opdater.da-DK.MdocRibbonMerge”. Denne vil så kun opdatere <database navn>.da-DK.MdocRibbon opsætnings filer.
Flette filer der ikke har sprog kode, opdaterer alle opsætnings filer.
Avanceret ntiMDOC Ribbon
Der findes en ntiMDOC ribbon opsætnings fil for hver enkelt database. Hver bruger på maskinen har sit eget sæt af opsætnings filer. Ribbon opsætnings filer hedder ”<databasenavn><Sprog Kode>.MdocRibbon”. Hedder ntiMDOC databasen f.eks. ”Industri”, startet på dansk, vil Ribbon opsætnings filen hedde ”Industri.da-DK.MdocRibbon”.
Ribbon opsætnings filer er placeret i mappen %appdata%\ NTI CADcenter\Mdoc 2012\14.0. ntiMDOC skal have rettigheder til at læse og skrive i denne folder.
ntiMDOC Ribbon opsætnings filen er et ziparkiv og kan derfor åbnes i Winzip eller et andet komprimerings værktøj.
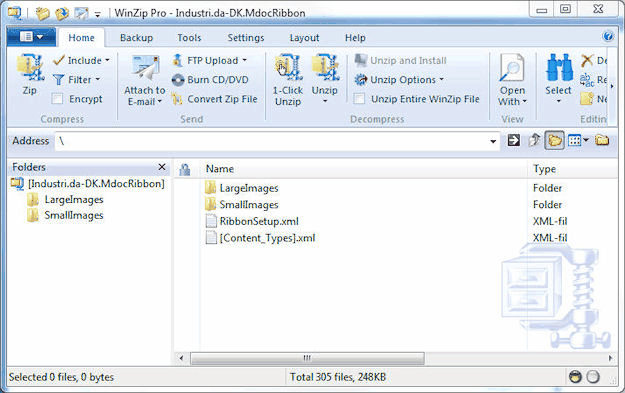
ntiMDOC Ribbon opsætningsfilen åbnet i Winzip
Ziparkivet indeholder en fil, der hedder RibbonSetup.xml. Denne xml fil indeholder alle oplysninger til at sætte ribbon brugergrænseflade op.
Endvidere indeholder ntiMDOCRibbon opsætnings filen 2 mapper, ”LargeImages” og ”SmallImages”, som hver især indeholder store og små billeder som anvendes i ntiMDOC Ribbon. Billederne bliver identificeret ud fra det interne navn kommandoen har i ntiMDOC. Billeder til split knapper og Ribbon grupper bliver identificeret ud fra en guid kode.
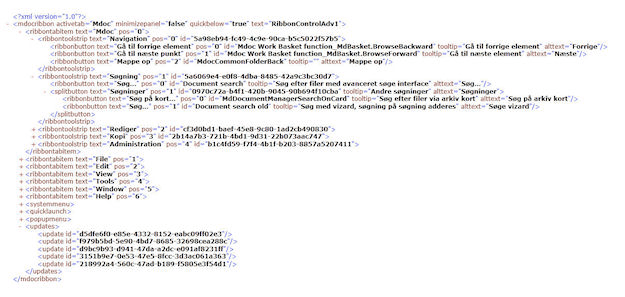
ntiMDOC Ribbon xml opsætnings filen åbnet i Internet Explorer
Xml-filen har ovenstående struktur. Den består af en række tab-items (faner), som igen består at nogle toolstrips (Ribbon Grupper). I disse toolstrips er knapper og split knapper placeret. I system (Office) menu, hurtig start og popup menuer, er der kun ét niveau.
Derudover er der en række updates nøgler, som identificerer de flettefiler, der er blevet indlæst i denne ribbon opsætnings fil.
Opsætningsdialogen giver ikke mulighed for at tilføje faner. Ønskes dette, f.eks. en firma fane eller en fane til at gruppere specielle funktioner. Kan denne tilføjes ved at åbne xml-filen i notepad, kopiere en ribbontabitem node og give den en ny tekst. Det er her vigtigt at understrege, at ”text” attributtens værdi skal være unik. Der må altså ikke være 2 faner med samme tekst. Det er vigtigt at den person, der foretager denne operation har erfaring med xml.
Avanceret Ribbon Flet
MdocRibbonMerge filen er et ziparkiv og ser præcis ud som Ribbon opsætnings filen. Den eneste forskel er at ”RibbonSetup.xml ” er anderledes.
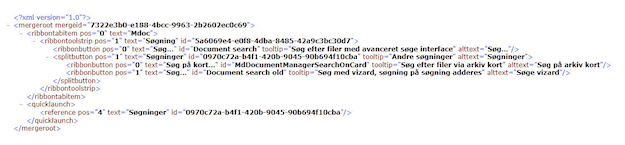
Eksempel på en ntiMDOC Ribbon flettefil
XML filen har en rod, der hedder <mergeroot>, hvor setup filen har en rod det hedder <mdocribbon>
Vær opmærksom på at alle flette noder har deres egen afsnit, fra rod til indsætnings element.
Flette funktionen undersøger om den pågældende fane, Ribbon gruppe, split knap eller knap findes i forvejen, før den tilføjes. Hvis elementet ikke findes, prøver ntiMDOC at tilføje elementet på den position som er angivet i ”pos” attributten.
Flette funktionen kan selvfølgelig også bruges til at opdatere alle maskiner med en ny fane, hvis dette ønskes. Se afsnit om Avanceret ntiMDOC Ribbon
Vær opmærksom på at hurtig starts elementer kun kan fungere, hvis disse er en genveje til elementer, der findes i ntiMDOC Ribbon i forvejen.
|