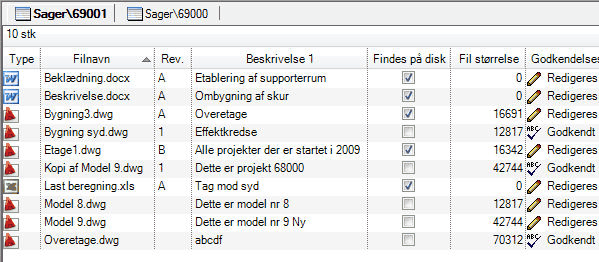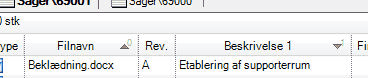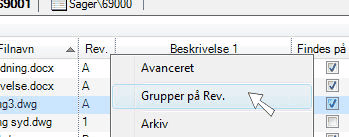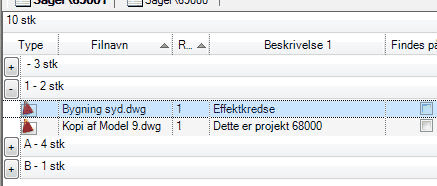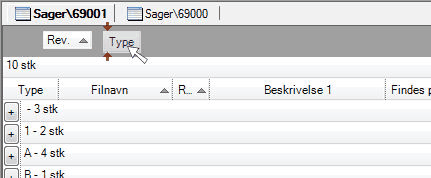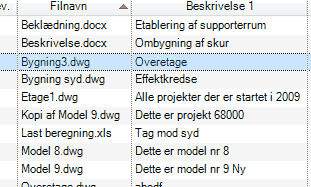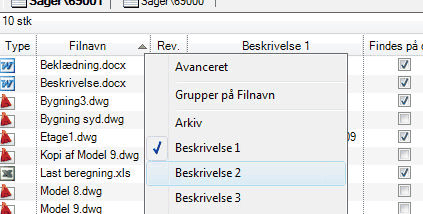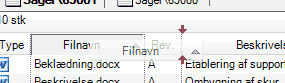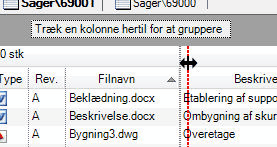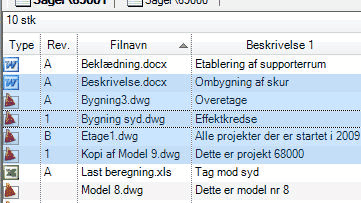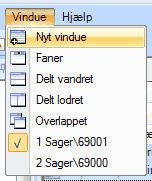|
Dokumentlisten giver dig et overblik over de dokumenter der er i den mappe der er valgt i Navigatoren.
Du har mange muligheder for at tilpasse den til at give dig det bedste overblik over dokumenterne. Bl.a. kan du tænde og slukke kolonner. Du kan også sortere og gruppere kolonner. De tilpasninger du foretager er personlige og de fleste bliver gemt til næste gang du starter ntiMDOC.
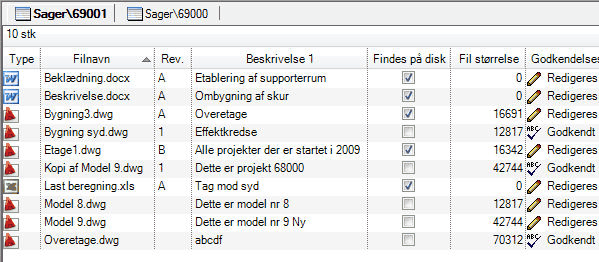
Dokumentlisten viser dokumenter i den valgte Navigator.
Sorter kolonner
Du kan sortere de forskellige kolonner ved at klikke i kolonneoverskriften. Ved at klikke igen vendes sorteringen.
En pil i kolonneoverskriften viser hvilken kolonne der er sorteret og hvilken vej der er sorteret.
Sorteringen foretages efter hvilken type data der er i kolonnen. Det er normalt en alfabetisk, en numerisk eller en dato sortering.
Men f.eks. filnavn er sorteret efter en logisk rækkefølge hvor alle mapper vises samlet. Hvis der indgår tal i navnet kan en alfabetisk sortering give et sjovt resultat.
Du kan sortere flere kolonner på en gang ved at holde Ctrl nede når du klikker på de kolonner der skal sorteres. Tallet udfor pilen viser hvilken rækkefølge kolonnerne er sorteret i.
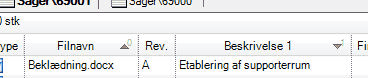
Sortering på flere kolonner ved at holde Ctrl nede.
Grupper kolonner
Du kan grupper en kolonne ved at højreklikke på kolonneoverskriften og vælge funktionen Grupper på.
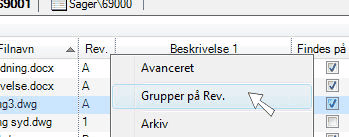
Vælg Grupper på i højrekliksmenuen for at gruppere.
Når dokumenterne er grupperede kan du folde de enkelte grupper ud og ind ved at klikke på +/-.
Du kan se hvor mange dokumenter der er i hver gruppe. Samtidig med en gruppering kan du lave en sortering inden i de enkelte grupper.
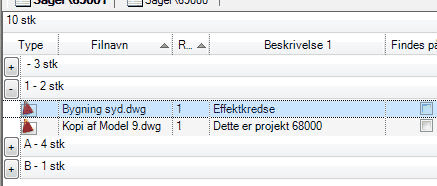
Dokumenter er grupperet på Revision og sorteret på Filnavn.
Fjern grupperingen ved at højreklikke på en kolonneoverskrift og vælg Fjern gruppering.
Grupper flere kolonner
Hvis du vil gruppere på flere kolonner skal du bruge grupperingspanelet. Se afsnittet om avanceret tilpasning for en forklaring på hvordan du tænder grupperingspanelet.
Grupperingspanelet giver dig også et overblik over hvilke kolonner der er grupperet.
Du grupperer ved at trække en kolonne til grupperingspanelet og placere den i den rækkefølge du ønsker kolonnerne grupperet. Du kan fjerne en gruppering ved at trække den væk fra grupperingspanelet.
Sorteringen af gruppen kan vendes ved at klikke på gruppen i grupperingspanelet.
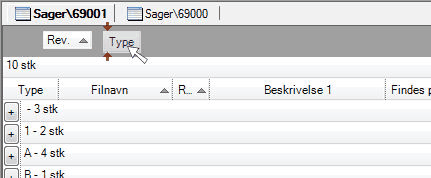
Træk en kolonne til grupperingspanelet.
Spring til dokument
Du kan nemt og hurtigt springe til et dokument i listen ved at taste begyndelsen af teksten på tastaturet. Du skal først vælge at sortere den kolonne du vil bruge funktionen på. Begynd med at taste det der står i begyndelsen af teksten på dokumentet i den sorterede kolonne. Når der ikke tastes i et halvt sekund finder ntiMDOC det dokument der først matcher det der er tastet.
F.eks. kan du finde dokumentet Bygning3.dwg ved at sørge for at kolonnen filnavn er sorteret og derefter taste byg. Markeringen i dokumentlisten vil herefter springe ned til Bygning3.dwg da den matcher det der er tastet. Du skal taste de enkelte tegn hurtigt efter hinanden. Hvis du holder en pause på mere end et halvt sekund springes til det dokument der matcher.
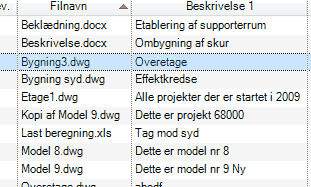
Spring til et dokument ved at taste begyndelsen af navnet.
ntiMDOC springer videre fra det dokument der er markeret. Taster man b når markeringen står på Bygning3.dwg springes til Bygning syd.dwg.
Denne funktion kan bruges på alle kolonner i listen ved at sørge for at kolonnen er sorteret.
Vis og fjern kolonner
Du kan se en oversigt over hvilke kolonner der kan vises i dokumentlisten ved at højreklikke i kolonneoverskriften. Vil du have en kolonne vist skal du klikke på den i listen. Kolonnen vil blive indsat der hvor du højreklikkede.
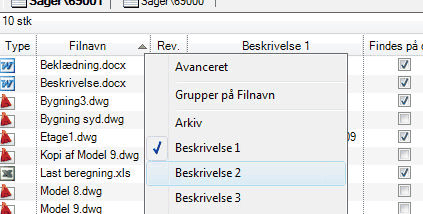
Vælg en kolonne fra listen.
Vælger du en kolonne der allerede er vist fjernes den fra listen.
Arrangere kolonnner
Du kan arrangere kolonner ved at trække dem til den position du ønsker. Det er vigtigt at trække hen over kolonneoverskrifterne. Et par pile viser hvor kolonnen flyttes til.
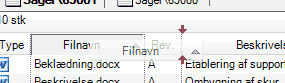
Flyt kolonner ved at trække dem.
Du kan ændre kolonnebredden ved at trække mellem to kolonner.
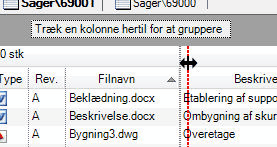
Ændre kolonnebredden.
Hvis du dobbeltklikker mellem kolonnerne tilpasser kolonnen sig så du kan læse indholdet.
Valg i listen
Når du skal udføre funktioner i ntiMDOC er det ofte på dokumenter der valgt i dokumentlisten.
Der er som regel et dokument der er aktivt. Det er markeret med en stiplet linje.
Der kan være et eller flere dokumenter der er valgt. Det er markeret med en blå farve.
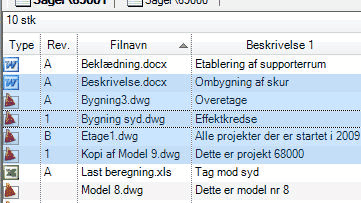
Bygning3.dwg er aktiv. Dokumenterne markeret med blåt er valgt.
Du kan vælge en række dokumenter ved at klikke på det øverste og derefter holde Shift nede mens du klikker på det nederste dokument. Rækken vil blive markeret med en blå farve.
Du kan vælge og fravælge individuelle dokumenter ved at holde Ctrl nede mens du klikker på dokumenterne.
Flere dokumentlister
Du kan åbne flere dokumentlister hvis du f.eks. skal kopiere eller flytte dokumenter. Du kan også bruge denne funktion hvid du er i gang med en opgave og du lige skal bruge en information fra en anden mappe.
Så kan du åbne en anden dokumentliste hvor du finder informationerne. Når du lukker denne igen er du tilbage.
Du åbner en ny dokumentliste fra menuen Vindue. Vælg funktionen Nyt vindue.
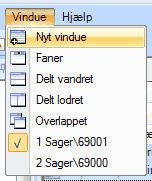
Åbn en ny dokumentliste.
Du kan også vælge hvordan de enkelte dokumentlister skal placeres i forhold til hinanden i menuen Vindue.
Menuen giver også dig en oversigt over de åbne vinduer.
Fanerne i toppen af dokumentlisten viser hvilke faner du har åben og hvilke mapper de viser dokumenterne for.
Du kan højreklikke på dem for at lave en opsplitning af dokument listerne eller for at lukke en. Du kan også lukke en liste ved at klikke på krydset øverst til højre i dokumentlisten.
Avancerede indstillinger
Dokumentlisten har en række avancerede indstillinger du kan nå ved at højreklikke på en kolonneoverskrift og vælge funktionen Avanceret. Du kan bl.a. bestemme om paneler skal være tændt, hvordan billedkolonner bliver vist og gemme opsætninger af kolonner.
Du kan læse mere om de avancerede indstillinger under afsnittet Dokument liste avancerede indstillinger.
|