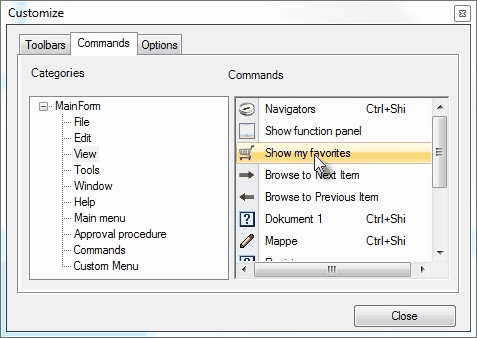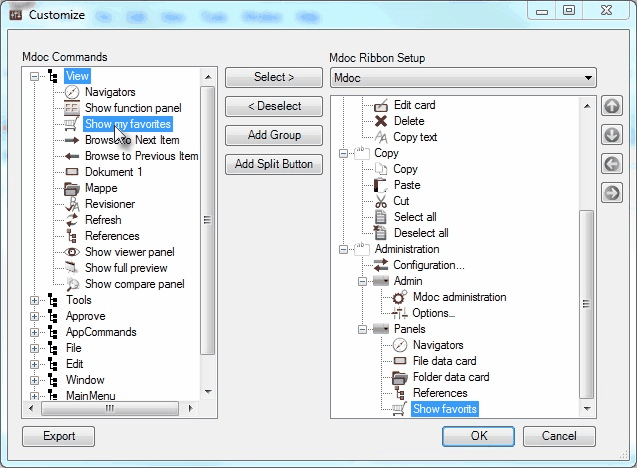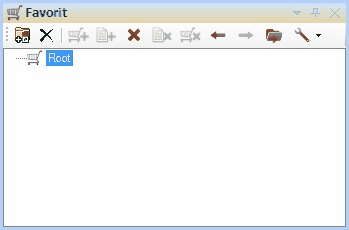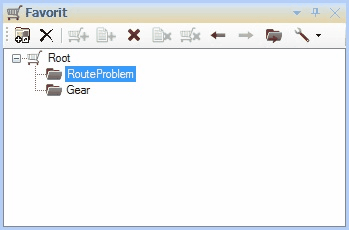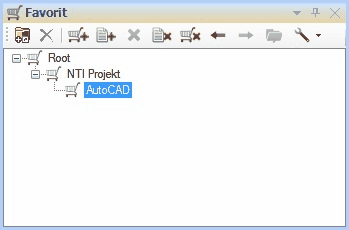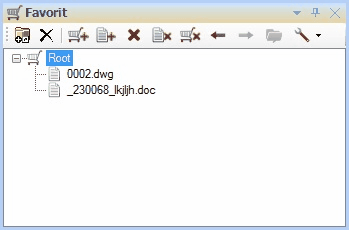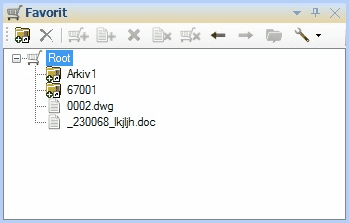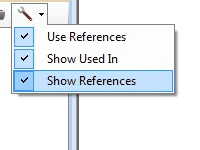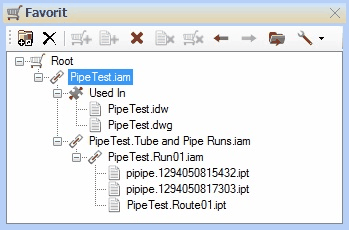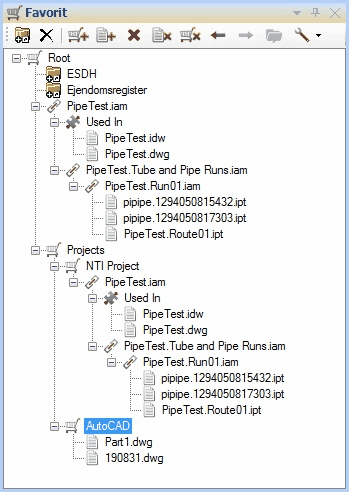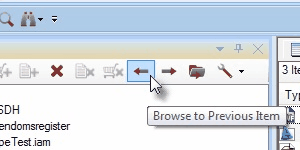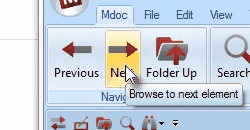|
Description
Mdoc Basket is an extension tool for Mdoc. This tool implements personal adaption of the work space in Mdoc. Mdoc Basket is not able to edit Mdoc’s folder setup, but creates only short cuts to folders and documents. The setup of Mdoc basket is personal for each Mdoc user. The setup is done continuously, depending on the Mdoc users needs. Mdoc Basket is an extension compared to “Mdoc Working Folders” extension. Mdoc Basket is replacing the functions found in “Mdoc Working Folders”.
Use of Mdoc Basket
Activate the window
Mdoc Basket window is activated in the Mdoc classic user interface, by right clicking “the Command bar” and chose customize in the menu. At the tab “Commands” Chose “View” in the categories. Find the point “Show my favorites”. This point is “Drawn” (with the mouse) up in either “a Command bar” or as a menu point.
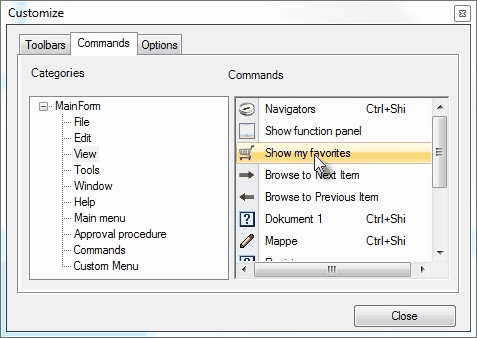
Mdoc Ribbon
In Mdoc Ribbon layout, open the dialog “Customize”. Add a command button to the Ribbon interface, by selecting the “Show my favorites” under “View” or “Vis”. And press “Select >“or the item is drawn with the mouse to the Mdoc Ribbon Setup.
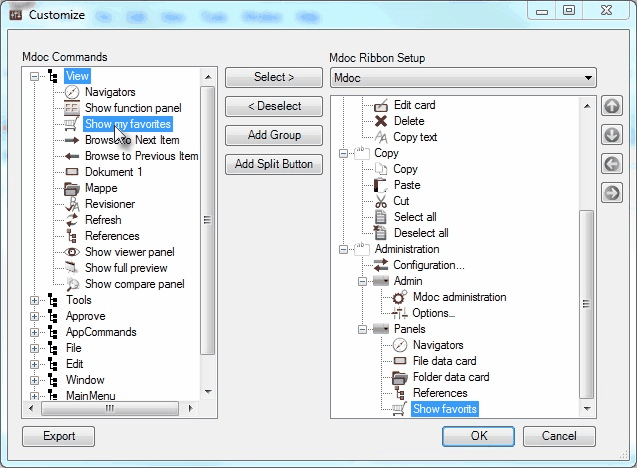
After this the Mdoc Basket window can be activated by clicking en either the new button or the menu point.
Start using Mdoc Basket
When Mdoc Basket is started for the first time, there will be only one node in the list. This node is named “Root”.
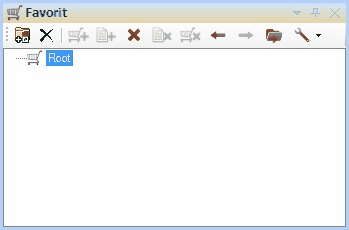
It is now possible to build a tree structure containing folders and documents. This tree structure is build by the single Mdoc user. And depend on the user’s needs.
The tree structure is build by either using the buttons, right click menu or by “dragging” folders and files from Mdoc’s file list into the Basket window.
Different elements in the tree structure.
Root element
The root element is the starting point for the whole tree. The root element cannot be deleted. It has a characteristic that Mdoc folders always come to lie on top of it, so that "Mdoc Work Folders" users do not notice the difference. Like all other elements the root element can be renamed as needed.
Mdoc folder
The Mdoc folder element is a short cut to folders in Mdoc navigator. When the Mdoc folder element is selected, Mdoc navigator will select this folder. The element is shown as a folder symbol.
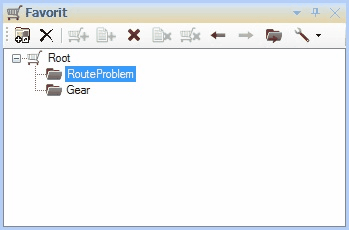
Mdoc folder elements is added to the tree by drawing folders, from file list window and onto the the element where it si supposed to be placed. In the shown incidence, folder is placed on the Root element. Only Root and Basket elements can contain Mdoc folders. Mdoc folder can also be added by using the button “Add Mdoc Item”. When an element is removed it is only the short cut that is removed. Not the folder itself.
Basket folder
A Basket folder is an element that is created for containing other elements. The element can be added and remove as required. The Element is shown as a shopping cart symbol.
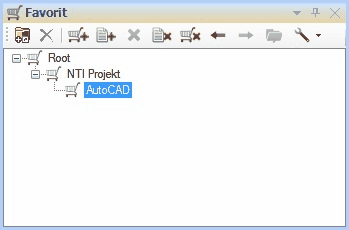
Basket folders are added to the tree by using the button “New Favorite Folder” or the ditto right clicks menu point. When a Basket folder is removed, all the elements in that folder are removed too. When the Basket folder is selected the file list is shown with the Basket documents, which are contained in the Basket folder.
Remember that elements must be drawn or selected in the file list, not the navigator.
Basket document
A Basket document is a short cut to a Mdoc file. The element is added and removed as required. It is only a short cut that is removed not the document itself. The element is shown as a standard document symbol.
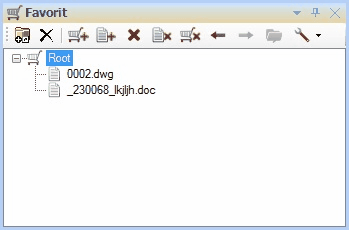
This element is added the same way as Mdoc folders. When a Basket document is selected, this file is the only one to be listed in the file list. It is also possible to browse to the folder where the file is located. Either by clicking the button “Browse to document folder” or chose the same right menu point.
Navigator short cut
Using the “Classic Working folders” button, short cuts is added the same way as the old fashion “Mdoc Working folders”. All Navigator nodes can be put into the basket and used from there. Furthermore is navigation to these available. “Classic Work folder” will always be added to the “Root” node.
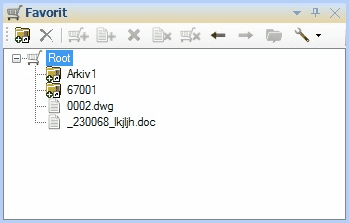
“Classic working folders” short cuts are selected in the Mdoc Navigator
Setup References and Used In
Some file types uses references. Mdoc Basket is able to show these references, to create a great overview over the files containing in the reference structure. This functionality is switched on of depending on the needs. This is done with the button “User Settings”. The upper one switches on/off for the use of references. The 2 lower once indicate either if “References” or “Used in” should be shown.
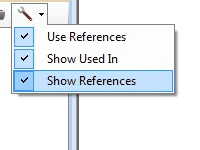
“References “are shown with a chain symbol. And “Used In” is shown as a jigsaw piece symbol. “Used In” is shown as a sub node under the node that it refers to.
Please note that this functionality is only available in the moment where a reference file is added to the tree. It is not so that showing “References” can be switched on/off. If references are selected not to be shown, this must be switched off, and the file must be re-added.
Reference lists
Adding a file with references, this will automatically be added as a reference file. And its entire underlying reference structure is shown.
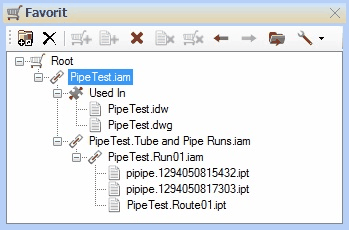
When a reference file is selected in basket, a complete list of all references is shown in the list window.
Complex structures
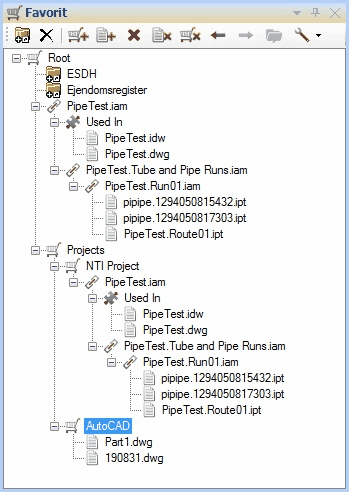
Root and Basket folder elements are able to contain other elements. Mdoc folder, “Classic work folder” and documents are not capable of containing other elements. Reference files are capable of containing other files, but it is not possible to add other files.
Renaming elements
All elements can be renamed, also Mdoc folders and documents. It is only the short cut that is renamed and not the file or folder itself. This is used to give files and folders a descriptive name. Many systems is naming files from numbering system. It is much easier to remember a name like “Assembly Drawing” instead of 236165.dwg
When a element need to be renamed, click on a previous selected element. The node will then be put into edit mode. It is also possible to select the “Edit Node Name” in the right click menu.
A basket element can be selected without the short cut is activated. This is done by keeping the Ctrl key down when clicking.
This is used when an element is required to be added and the Basket the wrong Basket folder is selected. Then another Basket folder is selected without moving the Navigator.
Next and Previous navigation
Mdoc Basket implements functions for navigating next and previous. These buttons is found in Basket panel.
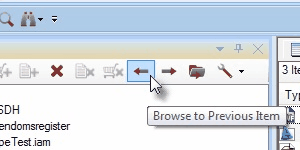
These buttons is also found as commands, which can be implemented in Mdoc’s user interface. Commands is found under the group “View” or “Vis” in the setup and named “Browse to Next Item” and “Browse to Previous Item”.
Here are the buttons implemented in Ribbon user interface:
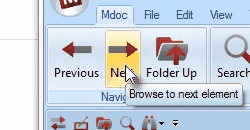
Troubleshooting
This Application can be reset by setting the value “Clear” equal to “1” in the registry key: ”HKEY_CURRENT_USER\Software\NTI CADcenter\Basket”.
This value is automatic reset to “0” again after the application is reset.
|