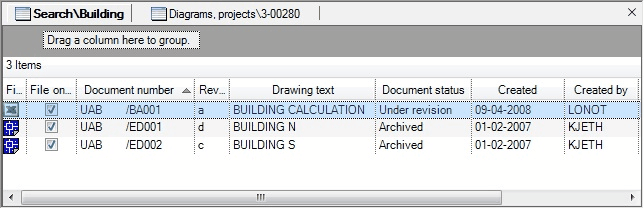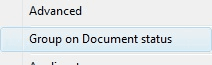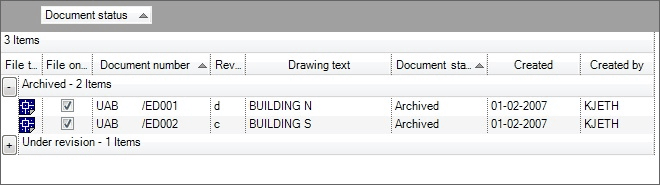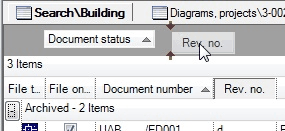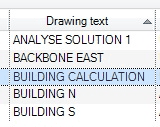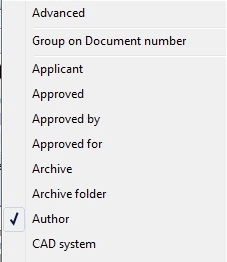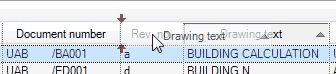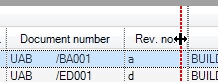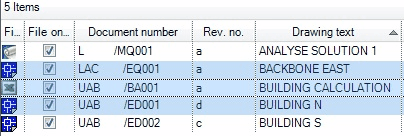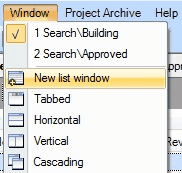|
The document list gives an overview of the documents in the folder selected in the Navigator.
Many options are available for customizing it, giving you best possible overview of the documents. Columns can be turned on and off, as can they be sorted and grouped. The adjustments made are personal and most will be saved till the next time you open Mdoc.
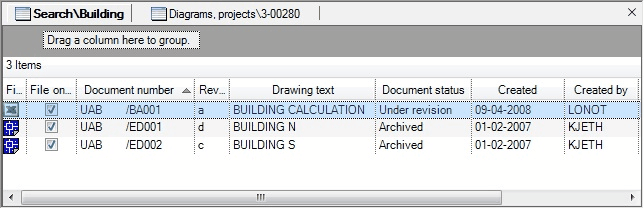
The document list shows the documents in the selected folder in the Navigator.
Sort columns
By clicking the column title you can sort the columns. By clicking again the sorting is returned.
An arrow indicates which column is sorted and furthermore which way it is sorted.
Sorting is done on the basis of the data type of the given column. Normally there is a alphabetical, numerical and a date sorting.
But for example file names are sorted logically so all folders are showed. If numbers are part of the filke name, alphabetical sorting will not be recommendable.
Sorting several columns at once is done by clicking the wanted columns while holding Ctrl. The number by the arrow shows the priority of the sorting.

Sorting several columns by holding Ctrl.
Grouping by column
You can group by column by right-clicking the title and choosing ”group on”.
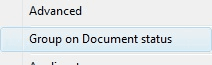
Choose “Group on” in the menu.
When documents are grouped you extend and fold the group by clicking +/-.
You can see the number of documents in a group. While grouping you can also add sorting column to that group specific sorting of the files.
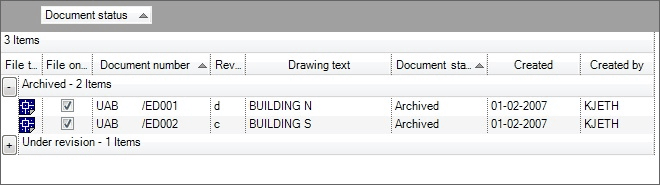
Documents are grouped on Revision and sorted by Filename.
To remove a grouping, right-click a title and choose “remove group”.
Group on more columns
To group on more columns you have to use the grouping panel, which shows the columns used to group.
New grouping columns can be added just by dragging the column to the panel, and removed by dragging away. The order of sorting can be reversed by clicking the column in the grouping panel.
More info in “Advanced document customising” on how to enable the grouping panel.
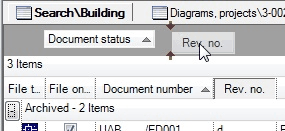
Drag column to grouping panel
Jump to document
You can easily jump directly to a document by pressing the first part of the given text. First you need to sort the files by the column you wish to activate. Begin by typing the first part of the text. When no key is pressed for half a second mdoc will automaticaally find the first document match.
For example you can find the document “Building calculation” by activating sorting of the drawing text column and then type “bu”. The given file will now be selected. Remember to type contentiously since a pause of more than half a second will activate the actual function.
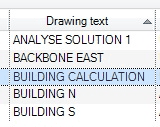
Jump to a given document by typing the first part of it.
If b is pressed when “Building calculation” is selected the selection will move on to “Building N”.
This function can be used on all columns hence the given column is the one dictating the sorting.
View and remove columns
You can se an overview of which columns that can be viewed in the document list by right clicking a column title. By clicking a column in the right-click menu the column will show.
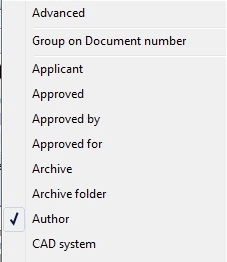
Choose a Colum from the menu.
By choosing a column that is already on display it is removed.
Arrange columns
Columns can be arranged by dragging them to the wished position. It is important to drag over the column titles. Arrows will indicate the new position.
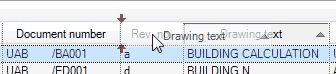
Move columns by dragging.
Dragging the line between to columns can change column-width.
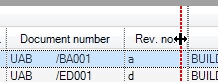
Changing column-width.
By double-clicking the line between two columns will automatically adjust column-width so that all content can be viewed.
Selecting from the list
Usually functions are associated with selections in the document list.
The active document is always marked by to dot-lines.
Selected documents are marked by blue.
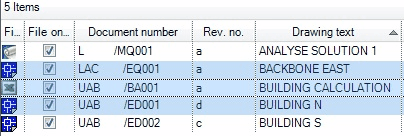
UAB /BA001 is active. The blue marked documents are selected.
You can select a stack of documents by clicking the first, hold Shift and then select the lower document, selecting all documents in between. By instead holding Ctrl you can select and deselect individually each document.
Several document lists
Multiple document lists can be opened for copying ore moving documents from one to another. Also the function can be used generally for viewing information from several document lists.
To open a new document list, choose window from the menu, and then choose new window.
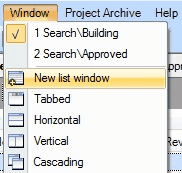
Open a new document list.
You can choose how individual documents should be placed in the menu “window”. The menu also gives an overview of already open windows.
The tabs at the top of the document list gives you which tabs are open and which folders they show documents from.
You can right-click them to split the document lists or to remove one. Clicking the cross in the right top corner of the document list can also do removing a list.
Advanced settings
The document list has a series of advanced setting you can reach by right-clicking a column title and choose advanced settings. You can for example adjust which panels to be activated and how image columns are viewed or even save configurations of the columns.
More information about this topic can be found under Document list advanced settings.
|